ローカルアカウントのパスワードを忘れた場合の対処法
Windows7以降でローカルアカウントを忘れた場合の対処法です。
Administratorで入れるかどうかを確認
これを読んでいるということは、パソコン管理者のはずなのでAdministratorでログインできるかどうかを試みます。
なお、Administratorが無効化されている場合でも、セーフモードで起動すると一時的にAdministratorが復活します。
それでもダメならパスワードを強制的に書き換える
OSが起動する状態であれば、ログイン画面(下の画像)までは表示できるはずです。

ここで実行できるプログラムの「パソコンの簡単操作」(画面右下中央アイコン)を「コマンドプロンプト」にファイルを置き換え、あとはコマンドでパスワードを変更する形です。
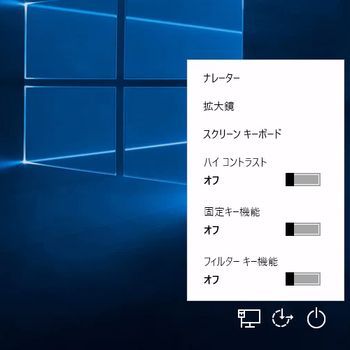
プログラムの置き換えは物理的にファイル名を変更するだけなので、ディスクを抜いてUSB変換ケーブルを利用すれば簡単です。書き換える対象ファイルは、
C:\windows\system32\utilman.exe
となります。例えば「utilman.old」のような適当な名前に変更しておき、処理がすべて終了したら元に戻します。
しかし、物理的・技術的にそれが出来ない場合は、以下の手順でファイル名の変更を行います。
①OSインストールメディアからブートする
Windows7以降であればどのインストールメディアでも構いません。インストールメディアが無い場合は下記よりWindows10のインストールメディアを作成して下さい。
www.microsoft.com
なお、Windows7でもWindows10のインストールメディアからパスワード変更は可能です。
②コマンドプロンプトを起動
インストールメディアからブートすると以下の画面になります。「他のPC用にインストール~」を選択して次へを押下します。
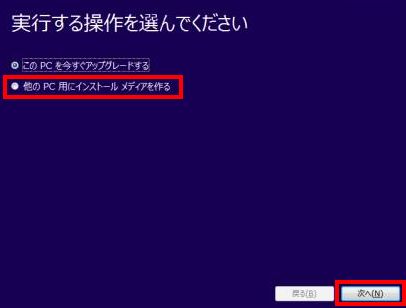
Windowsセットアップ画面が表示されます。

ここで、「Shift」+「F10」キーを同時に押下すると、コマンドプロンプトが表示されます。
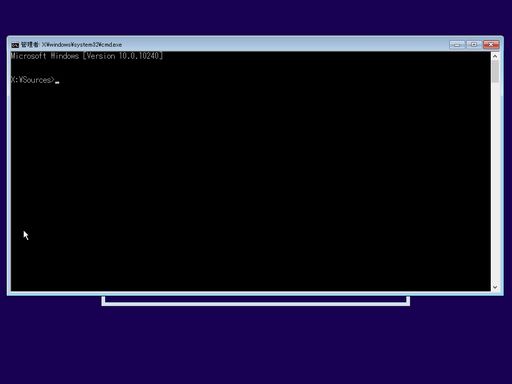
③OSボリュームを確認
DISKPARTコマンドでOSがインストールされているボリュームを確認します。
Labelgが「OS」と書かれているか、Infoに「boot」、「起動」が書かれているボリュームを探します。
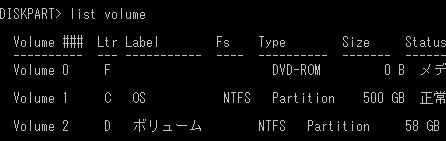
④コピーコマンドを入力
例えば「ボリュームC」がOSだとした場合、以下のようなコマンドを入力します。
c: cd \windows\system32 ren utilman.exe utilman.old copy cmd.exe utilman.exe exit
⑤再起動してコマンドによるパスワード変更を実施
OSを再起動して、ログイン画面まで表示します。そして画面右下の「パソコンの簡単操作」をクリックすると、コマンドプロンプトが起動します。
あとは「net user」コマンドで好きなパスワードに変更します。
⑥再びインストールメディアで起動
最後に再びインストールメディアで起動し、先ほどと同様手順でコマンドプロンプトを表示して、utilman.exeを元に戻して完了となります。